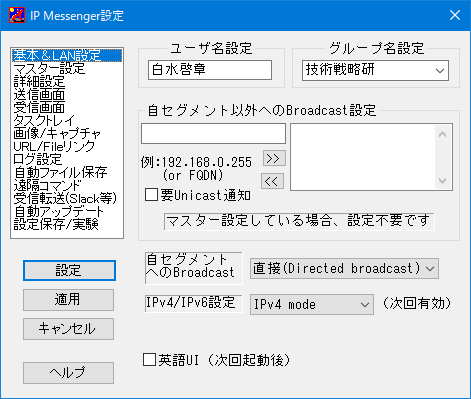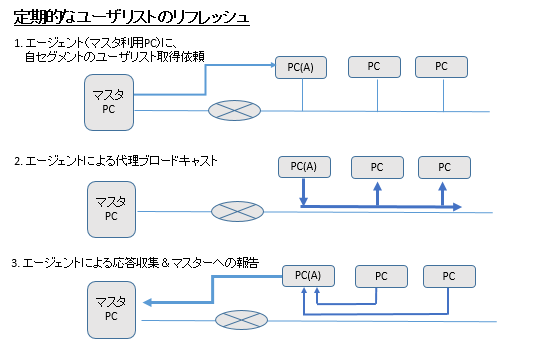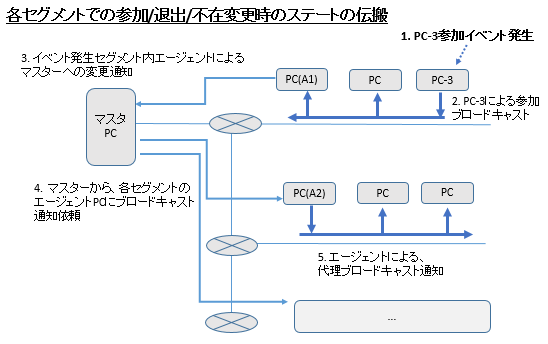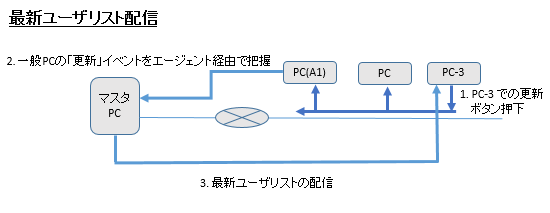タスクトレイアイコン
 タスクトレイアイコン のダブルクリックで、送信ウィンドウが出ます。
タスクトレイアイコン のダブルクリックで、送信ウィンドウが出ます。右クリックで「設定」「不在通知モード」「ログ参照」「ヘルプ」などのメニューが出ます。
送信ウィンドウ
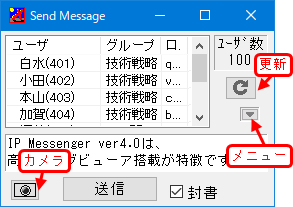 送信
送信送信先を選んで押すと、メッセージが送信されます。
送信ボタンをマウスオーバーすると、宛先一覧が表示されます。
(「封書」をチェックすると、開封ボタンつき送信になります)
ファイル/フォルダ添付
送りたいファイル/フォルダをウィンドウにドラッグ&ドロップするか、ウィンドウ右クリックで「ファイル添付」or 「フォルダ添付」を選んでください。
(受信側がダウンロード操作するまで転送は開始されません(なお、v3.5から受信側設定による自動受信モードが追加されています)。
また、送信側が IPMSG を再起動すると、ダウンロード許可情報がクリアされるため、再起動以前に添付したファイルはダウンロードできなくなります)
ユーザリストの左端の色
ユーザごとの対応機能を表します。
| 色 | 意味 |
|---|---|
| 白色 | 画像貼付&ファイル添付可能、RSA2048/AES256/SHA-256(orSHA-1)暗号/署名対応 |
| 桃色 | 画像貼付を無効化している点以外は、白色と同じ |
| 薄灰色 | ファイル添付可能、RSA暗号化対応 |
| 薄青色 | ファイル添付可能、暗号非対応 |
| 濃灰色 | 基本メッセージ交換のみ |
送信ウィンドウのリスト項目は、項目のドラッグ&ドロップによって、順番を変更することができます。
項目順&項目幅の保存は、右クリック → サイズ/フォント/位置設定 → サイズ/ヘッダ保存、で行ってください。
ウィンドウ右クリックから、 ソート・フィルタ設定、グループ選択、ユーザ検索(Ctrl-[F])、 フォント設定、サイズの保存、位置固定、詳細表示設定ができます。
#ソート・フィルタの表示優先度について
優先度の値の小さい順にソートされます。なお、同一優先度の同士は 詳細表示設定→おおまかなレベルでのユーザソート設定によりソート されます。
画面キャプチャ
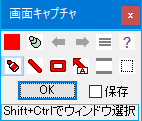 送信画面左下のカメラボタンから呼び出せます。
送信画面左下のカメラボタンから呼び出せます。範囲指定されたデスクトップ画像を貼り付けたり、キャプチャ画像にマーカーで追記したり、PNG ファイルとして保存することができます。
キャプチャを開始すると、デフォルトでは呼び出し元の送信ウィンドウは最小化されます。
(Shiftキーを押しながらキャプチャ開始すると最小化されません)
キャプチャモードでは「鉛筆、直線、四角、コメント付き矢印、マスク、範囲移動」などの描画/編集が行えます。
(簡易スクリーンキャプチャツールとしても便利です)
画像貼り付け
Ctrl-[V] もしくは右クリックメニューから貼り付けてください。クリップボード内の画像を貼り付けることができます(10画像まで)。
設定でログ記録を有効にしておくと、送受信した画像はログファイル保存フォルダ下の ipmsg_img というサブフォルダに PNGファイルで保存されます。
また、画像の右クリックから「選択画像の保存」も可能です。
受信ウィンドウ
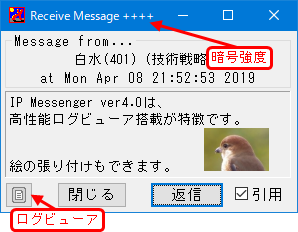 ウィンドウ右クリックで、フォント設定、サイズの保存、位置固定ができます。
ウィンドウ右クリックで、フォント設定、サイズの保存、位置固定ができます。
添付ファイルがあった場合、添付ボタンが現れます。
ReceiveMessage後ろの記号は「暗号強度」を表します
| 記号 | 強度 | 公開鍵 | 共通鍵 | 署名 | ログ表記 |
|---|---|---|---|---|---|
| ++++ | 最強 | RSA 2048bit | AES 256bit | RSA+SHA-256 | (RSA2/認証+) |
| +++ | 強 | RSA 2048bit | AES 256bit | RSA+SHA-1 | (RSA2/認証) |
| ++ | 強 | RSA 2048bit | AES 256bit | なし | (RSA2) |
| + | 弱 | RSA 1024bit | Blowfish 128bit | なし | (RSA) |
| なし | なし | なし | なし | なし | なし |
原則として、上記の4つのモードのうち、送信者および受信者のサポートする最高強度モードでメッセージ送受信が行われます。
なお、認証(署名検証)機能の追加に伴い、ユーザID がログオン名から、ログオン名-<公開鍵指紋> の形式に変化しました。
成り済ましの防止や、ユーザの一意性の向上に使われます。
ログ記録設定で、「ログオン名を記録」にチェックしておくことをお勧めします。
公開鍵指紋付きユーザIDを偽装した(指紋の公開鍵を所有していない)ユーザが、メッセージを送りつけた場合、受信タイトルに「偽装?」といった表示が出てきます。
ログビューア
過去ログを貼付画像入りで参照できる高性能内蔵ビューアです。
メニュー・機能説明一覧
ショートカット類はこちらを参照ください
|
(主な特徴) 数万メッセージも画像入りで、「高速表示&検索」が可能です。 1クリックで、「ユーザ絞込」が可能です。 「マーカー」「お気に入り」「コメント」が登録できます。 「自分用のメモ」や「追加画像の登録」もできます。 |
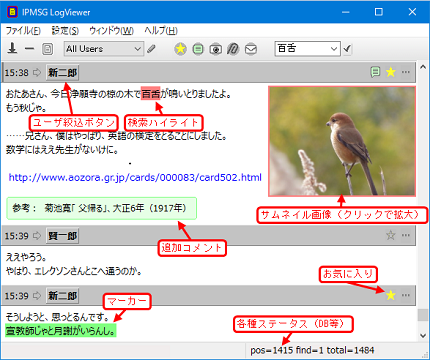
|
| ファイル(F) メニュー | |
|---|---|
| ログ(テキスト)を開く | 従来のテキストログを開きます。(.log へのアプリケーションの関連付けが必要) |
| 画像保存フォルダを開く | 貼付画像(PNGファイル)保存フォルダを開きます。 |
| 添付ファイル履歴フォルダを開く | 添付ファイル履歴をショートカットの形で保存したフォルダを開きます。 (ログビューアから、過去メッセージの添付ファイルを開くのに利用されています) |
| 自動保存フォルダを開く | 添付ファイルの自動保存用フォルダを開きます。 |
| 過去ログ取込&削除 |
IP Messenger の過去ログをビューア用DBに取り込み or 削除を行います。 古い形式の場合、ユーザ名/ホスト名/グループ名/ログオン名/IPアドレス、の分割が正しくできない場合があります。 (その場合、メッセージを右クリックしてヘッダ修正を行う(=同一ヘッダ内容の他のメッセージも変更されます) or 一旦取り込みデータを削除してテキストログを整形後、再度取り込みしてください) |
| ログ(テキスト)を書き出す | すべてのログ情報をテキストとして出力します |
| DB事前読み込み | DBファイル(ipmsg.db)を事前にOSキャッシュに乗せることで、高速表示・検索を可能にします |
| DB整理 | DBに対し、Vacuum/Reindex を行うことで、DBファイル(ipmsg.db)をなるべく小さく&高速にします |
| DB修復 | DBを検査して修復します。通常は必要ありませんが、突然ログが表示されなくなった、などのトラブル時にお試しください。 |
| 閉じる | ログビューアを閉じます |
| 設定(S) メニュー | |
| 表示順を反転 | メッセージを新しいものから表示します |
| 検索履歴クリア | 検索履歴を消去します。 |
| ユーザ履歴クリア | ユーザ検索履歴を消去します。 |
| 画像拡大はビューア内 | 画像クリック時に、ビューア内に収まらない画像を縮小表示するか、別ウィンドウで表示するかを選びます。 |
| 末尾引用の折り畳み | メッセージ末尾の引用部分を自動で折り畳み表示にします。 |
| フォント設定 |
表示フォントを変更します。 (今のところ、メッセージ表示領域は全て同じフォントを使用しています。場所によりサイズや太さを変化) |
| IPMsg設定 |
IPMsgメイン設定を開きます。 URL/Fileリンク設定から、1クリックで開く等の設定変更が可能です。 |
| カラー絵文字サポート | UNICODE絵文字をカラー表示します。(Win10以降のみ。一部のフォントでは表示がズレることがあります) |
| 曜日表示 | 前日以前のメッセージについて、(月) などの 曜日表示します。 |
| ウィンドウ(W) メニュー | |
| 新規ビューアを開く |
新しいビューアを開きます。 マーカー追加等、変更は可能な限りすべてのビューアに反映します。 |
| メモメッセージ | 自分用メモをメッセージ風に作成します |
| 印刷(P) メニュー | |
| PDFファイルに出力 | PDFファイルに出力します。 |
| ヘルプ(H) メニュー | |
| ヘルプ | ビューアヘルプ(このドキュメント)を開きます。 |
| Tips | Tips集を開きます。 |
| サポート掲示板 | サポート掲示板を開きます。 |
| 最新版URL | 最新版URLを開きます。 |
ツールバー機能 | |
|---|---|
| 最新表示「↓」 |
最新メッセージに移動します。 その場合、自動スクロールモードになり、矢印が破線に変化します。 (SHIFTキー付で押すと、最古メッセージに移動します) |
| ヘッダのみ表示切替「−」 |
通常表示 ⇔ 1行1メッセージの一覧表示モードとを切り替えます。 |
| ユーザ絞込「All Users」 |
プルダウンを選択すると、指定ユーザだけに絞り込んだログ閲覧ができます。 (各ヘッダ行の「ユーザ名」ボタンを押しても同様です) 横の「ミニ鉛筆マーク」を押すと、手動入力モードに切替わります。 (ユーザ名/uid/ホスト名のいずれかの部分一致で絞り込みます) |
| 期間設定「全期間」 | プルダウンを選択すると、過去1年などに絞り込んだログ閲覧ができます。 |
| 検索文字列欄 |
任意のキーワードを入れるとリアルタイムに高速検索します。 リターンキーを押すと次の検索候補にジャンプします。 SHIFTキーを押しながらリターンキーを押すと上方向の候補を探します。 右の「チェック」をマークすると、検索にヒットしたメッセージのみ表示されます。 高度な検索:「AAA BBB」で AAA と BBB を同時に含むメッセージを検索、「AAA OR BBB」で AAA か BBB のどちらかを含むメッセージを検索します。 |
| お気に入り絞込(★) | お気に入りをチェックしたメッセージのみを表示します。 |
| マーカー・コメント絞込(緑) |
マーカーもしくはコメント入りのメッセージのみを表示します。 (マーカーは「本文を選択→右クリック」で引くことができます。コメントはメッセージ右端の「…」から選んでください) |
| 貼付画像絞込(カメラ) | 貼付画像つきメッセージのみを表示します。 |
| 未開封絞込(封書) |
未開封の受信メッセージのみを表示します。 起動後の未開封受信メッセージ数は300までに制限されており、それを超えると受信できなくなります。 (ログビューア受信の場合も、未開封の間は裏でウィンドウ用オブジェクトが作られているため) |
| 新規送信ウィンドウ |
新規送信ウィンドウを開きます。 |
メッセージ表示エリア(ヘッダ部) | |
|---|---|
| 日付 |
送受信した日時を表示します。 (マウスオーバーすると下部ステータス欄に、曜日と秒も表示されます) |
| 矢印マーク |
右矢印(⇒)は送信メッセージを表し、左矢印は受信メッセージを表します。 (マウスオーバーするとリターンマークに変化し、押すと返信画面が出ます) |
| 「ユーザ名」ボタン |
押すとそのユーザだけのログに絞り込みます。 右クリックすると、返信(当該ユーザのみ選択)メニューが出ます。 |
| 受信「未開封」ミニボタン |
受信後、未開封のメッセージには「ユーザ名」ボタン右上に「未開封」ミニボタンが表示されます。 押すと、開封されます。 |
| 送信「未開封」ミニアイコン |
送信相手が未開封のメッセージには「ユーザ名」ボタン右上に「未開封」ミニアイコンが表示されます。 送信相手が開封するとこのアイコンは消えます。 |
| お気に入り「★」ボタン | 押すとお気に入りとして登録され、ツールバー「★」ボタンの絞り込み表示の対象となります。 |
| その他メニュー「…」 | 「返信(ヘッダダブルクリックでも可)」「メッセージコピー」「ヘッダ修正」「メッセージ編集」「メッセージ削除」「コメント追加」などが行えます。 |
メッセージ表示エリア(本文) |
|
|---|---|
| 貼付画像 |
貼付画像がサムネイルで表示されます。クリックすると拡大表示されます。 ダブルクリックすると、.pngに関連付けられているアプリケーションを使って画像を開きます。 |
| コメント追加 |
右クリックでコメントを追記することができます。 コメントをクリックすると、コメント編集画面が出ます。 |
| マーカー | 文字列を選択後、右クリックから、マーカーを引くことができます。 |
| コピー | 文字列を選択後、右クリックから部分コピーができます |
| ログ検索 | 文字列を選択後、右クリックから検索欄への転記&検索ができます |
| google検索 | 文字列を選択後、右クリックからgoogle検索ができます |
| 返信 | メッセージ相手への送信ウィンドウを開きます。(ヘッダダブルクリックでも可) |
| クリップボードからの貼り付け | |
| 画像の貼付 | Ctrl-[V] で「画像」を貼り付けることが出来ます。 |
| テキストの貼付 | Ctrl-[V] で「コメント」を追加することが出来ます。 |
ショートカット類はこちらを参照ください